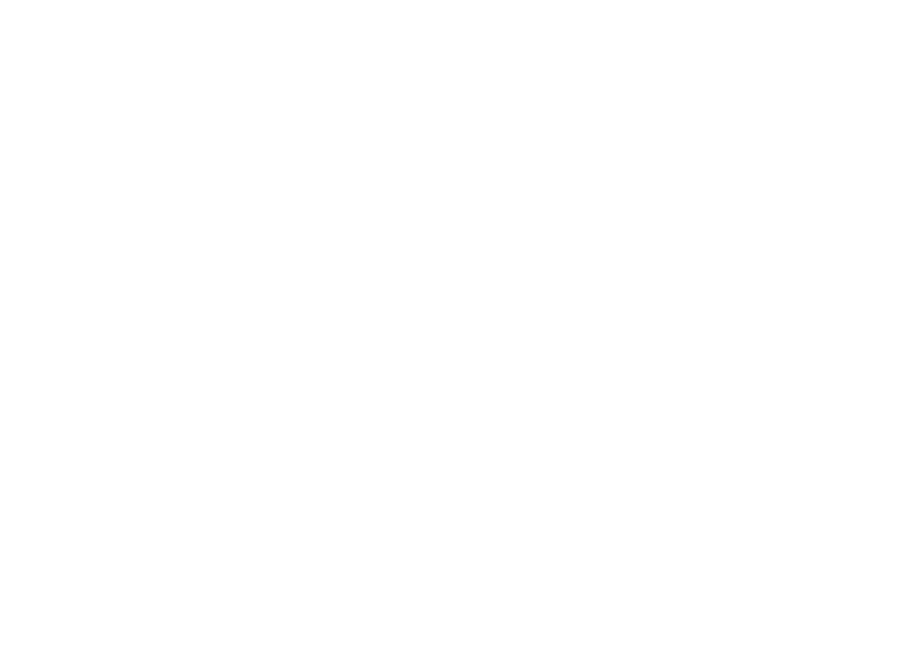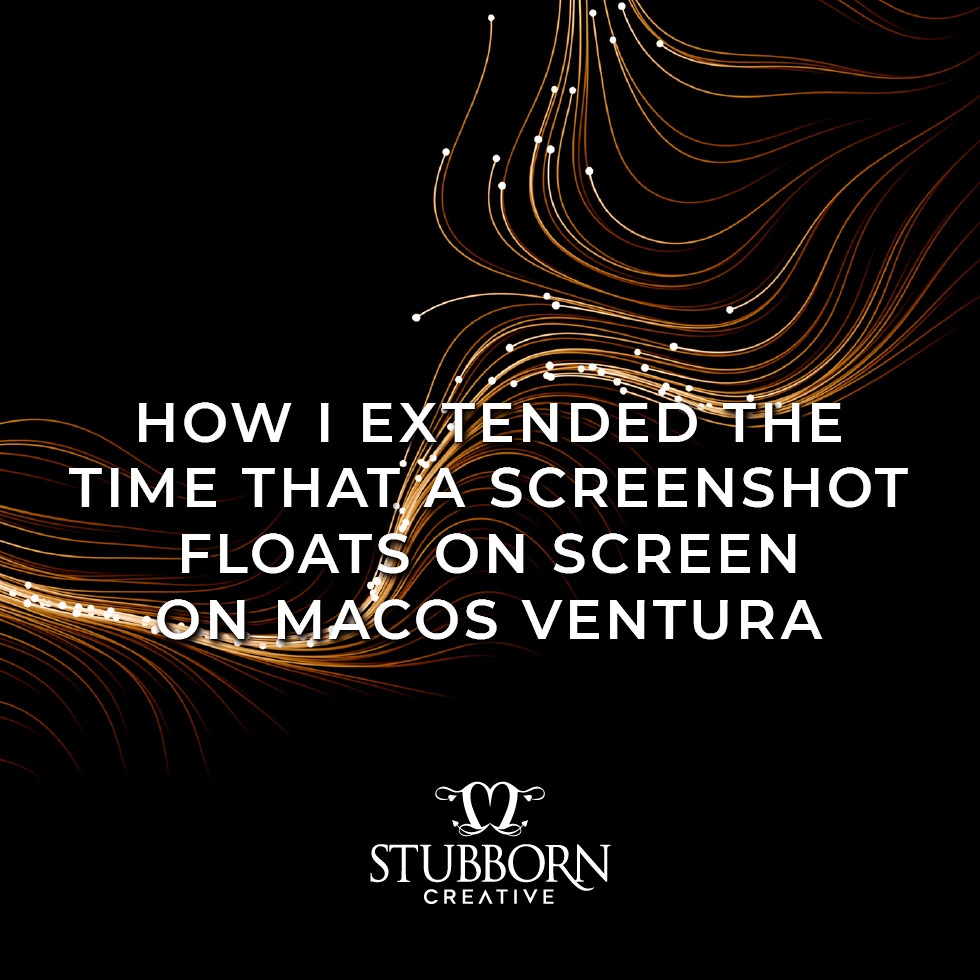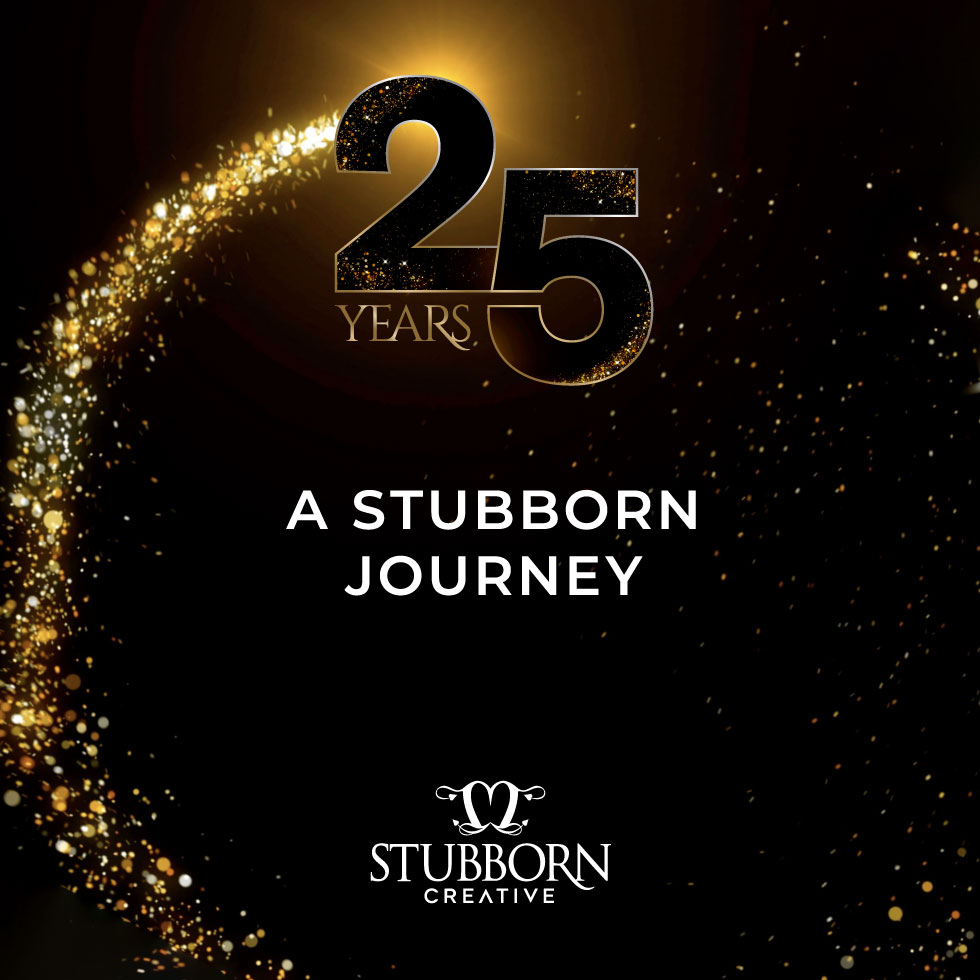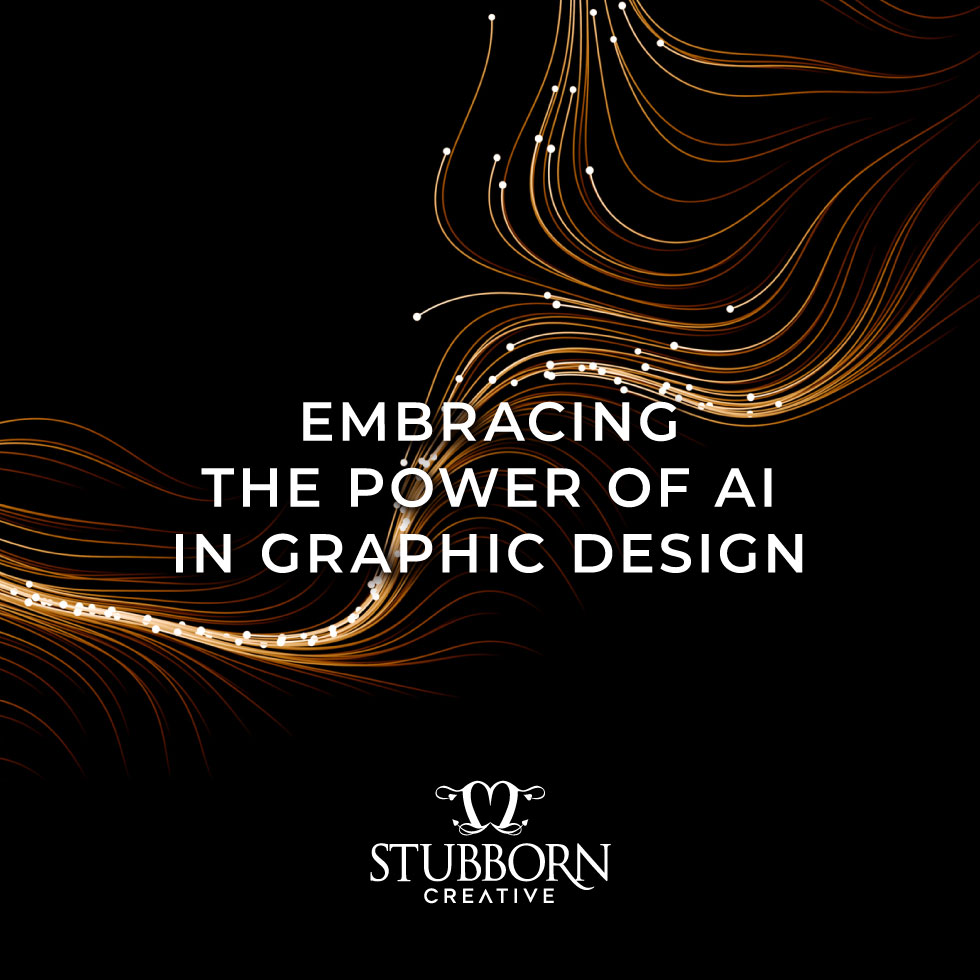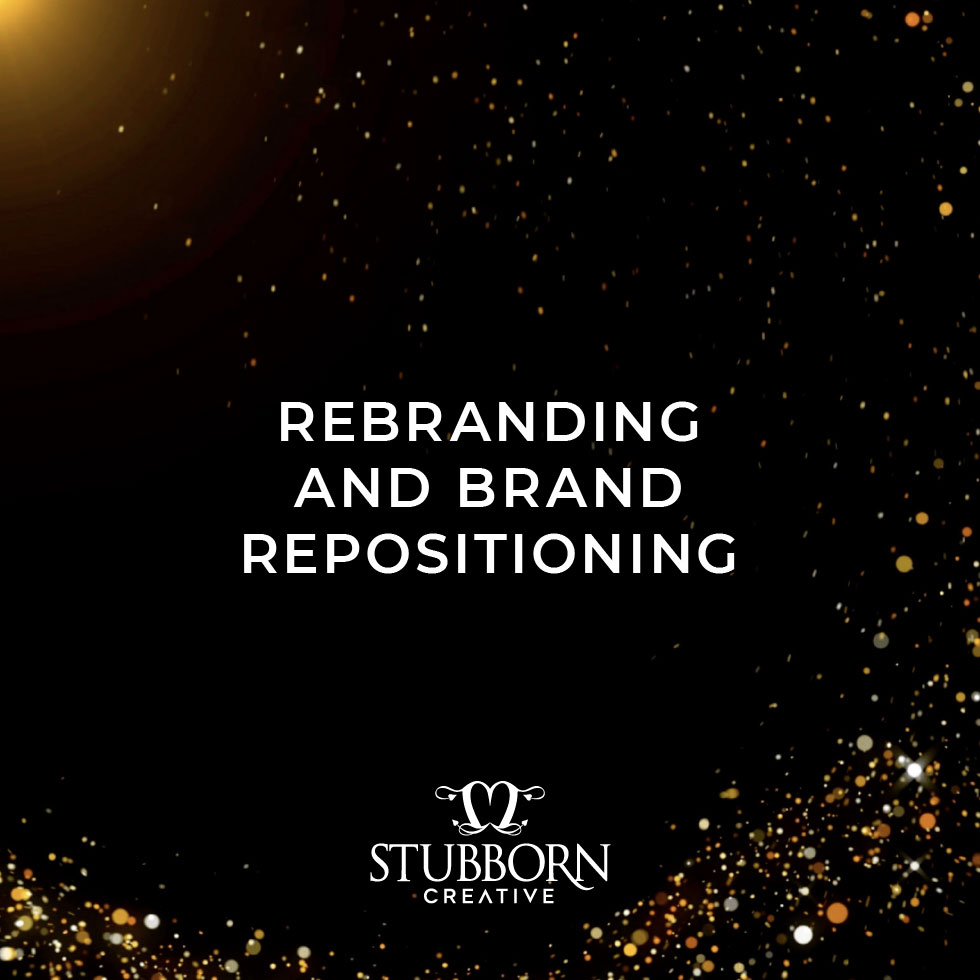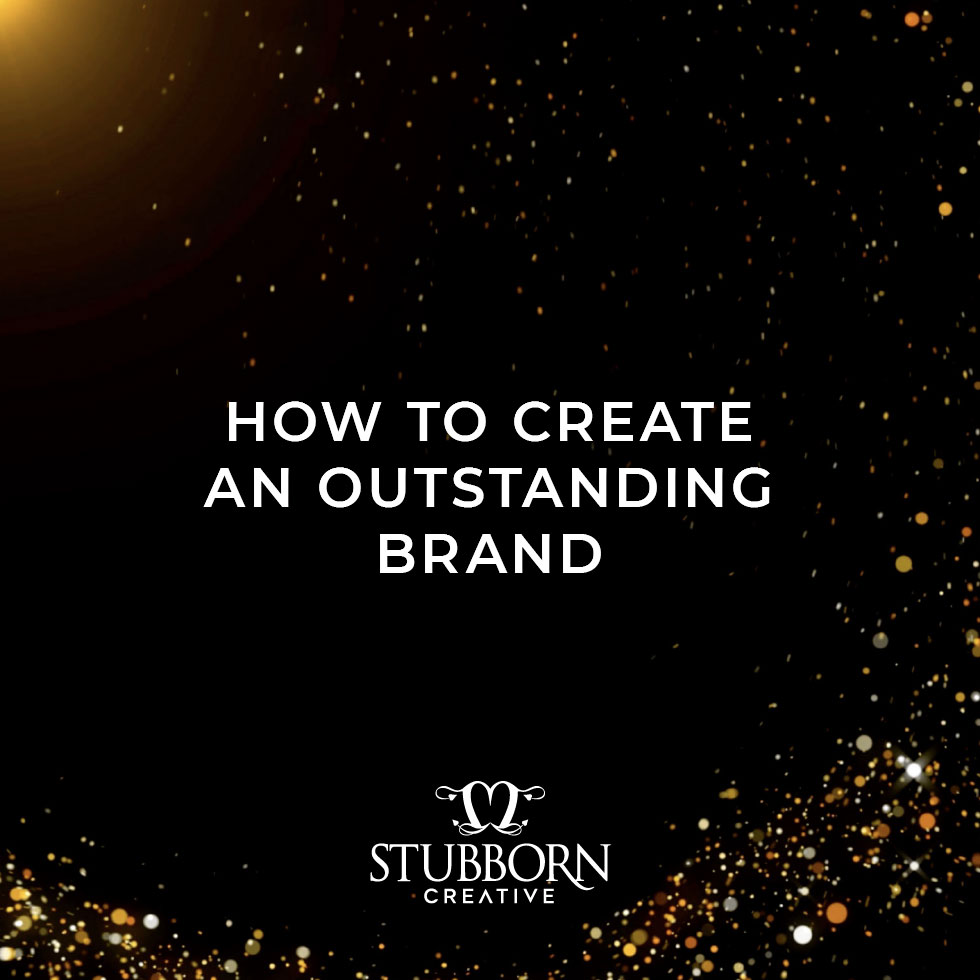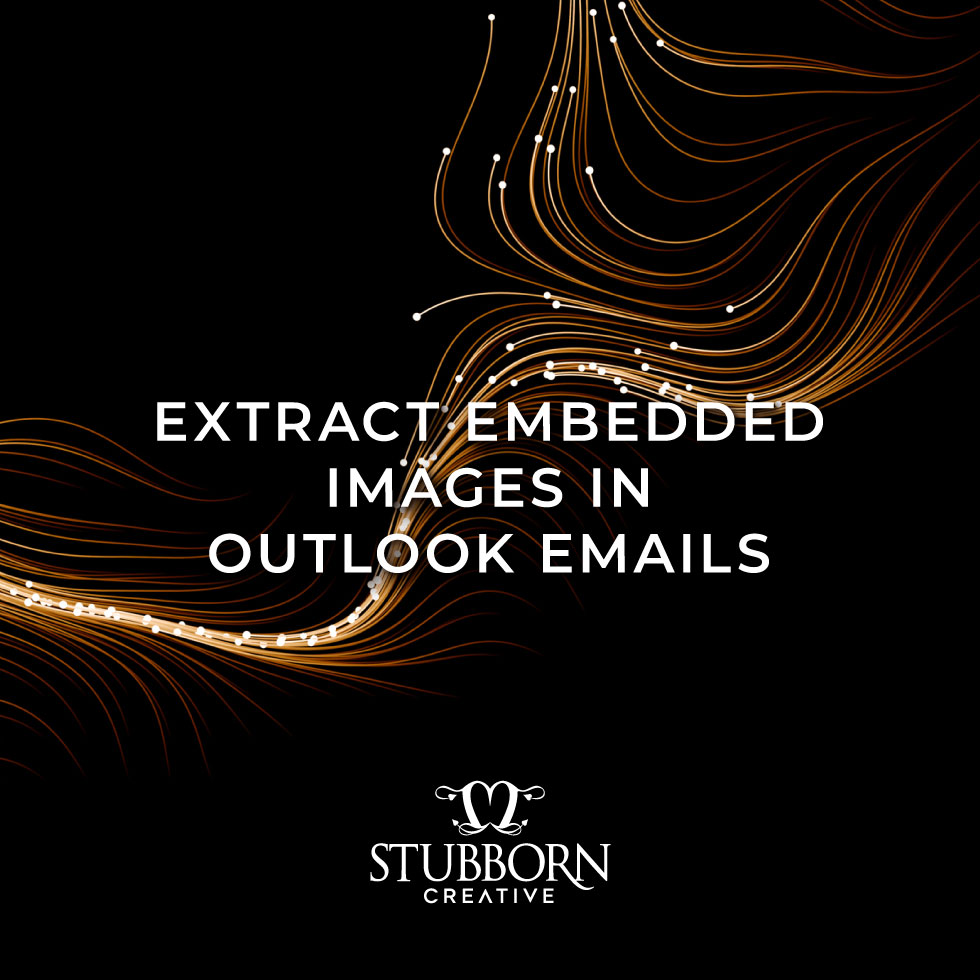CHROME
- Open Google Chrome on your computer.
- Click on the three vertical dots (menu icon) located at the top-right corner of the browser window.
- In the drop-down menu, hover over “More tools.”
- In the submenu that appears, click on “Clear browsing data.”
- The “Clear browsing data” window will open. Ensure that the “Basic” tab is selected.
- In the “Time range” drop-down menu, choose the time period for which you want to clear the cache. If you want to clear the entire cache, select “All time.”
- Check the box next to “Cached images and files.” You can uncheck other options if you only want to clear the cache.
- Click on the “Clear data” button.
Google Chrome will now clear the browser cache for the selected time period. Once the process is complete, you can browse the web with a fresh cache.
Please note that clearing the browser cache may sign you out of websites and remove saved preferences.
SAFARI
- Open Safari on your Mac.
- Go to the menu bar and click on “Safari” (located on the top-left corner of the screen).
- In the drop-down menu, click on “Preferences.”
In the Preferences window, click on the “Advanced” tab.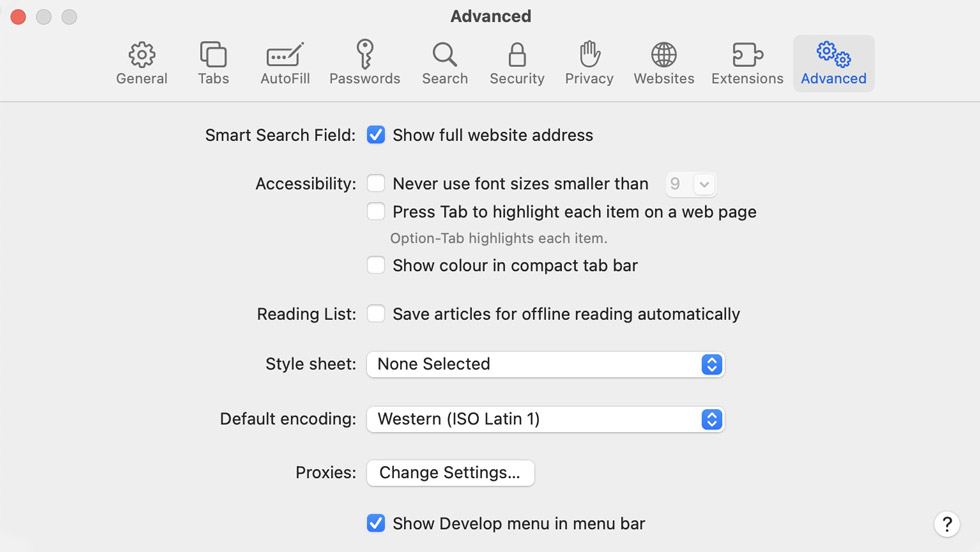
- Enable the “Show Develop menu in menu bar” option by checking the box next to it.
- Close the Preferences window.
- Now, you should see a new option called “Develop” in the menu bar.
- Click on “Develop” to open the Develop menu.
- In the Develop menu, hover over the “Empty Caches” option.
- In the submenu that appears, click on “Empty Caches” to clear the browser cache.
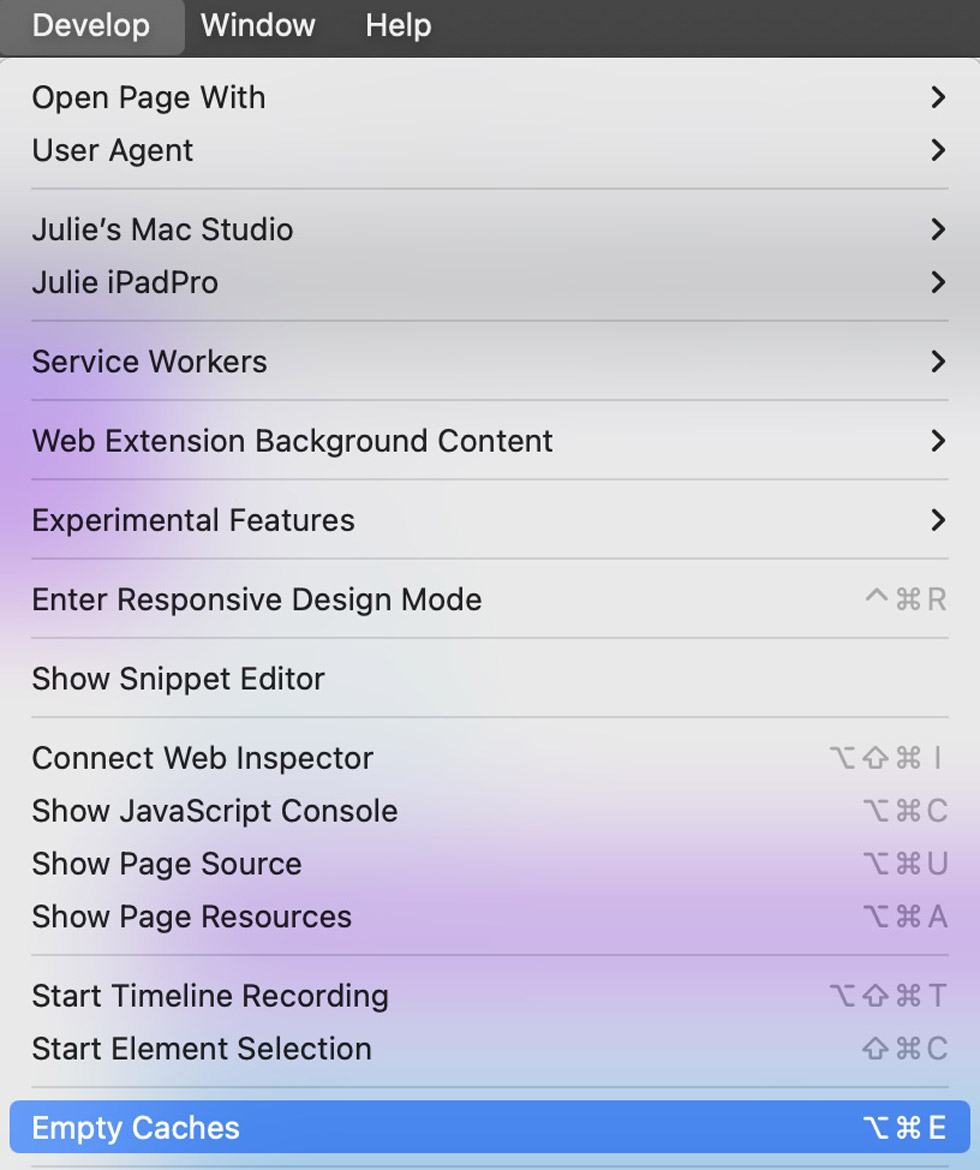
Alternatively, you can use a keyboard shortcut to access the Develop menu. Press “Option + Command + E” on your keyboard to quickly access the “Empty Caches” option and clear the browser cache.
FIREFOX
To hard clear the cache in Firefox, you can follow the instructions below:
- Open Firefox: Launch the Firefox web browser on your computer.
- Access the Menu: Locate the menu button represented by three horizontal lines at the top-right corner of the Firefox window. Click on it to open the menu.
- Open Options: From the menu, click on “Options.” This will open the Firefox Options page in a new tab.
- Go to Privacy & Security: In the left-hand sidebar of the Options page, click on “Privacy & Security.” This will display the Privacy & Security settings in the main window.
- Scroll Down: Scroll down the Privacy & Security settings until you reach the “Cookies and Site Data” section.
- Clear Data: Under the “Cookies and Site Data” section, click on the “Clear Data” button. A dialog box titled “Clear Data” will appear.
- Check the Cache Option: In the “Clear Data” dialog box, make sure the checkbox next to “Cached Web Content” is selected. You can uncheck other options if you only want to clear the cache.
- Confirm and Clear: Click on the “Clear” button to confirm and clear the cache. Firefox will start clearing the cache, and a progress indicator will be displayed.
- Completion: Once the cache is cleared, you will see a notification indicating that the process is complete. Click on the “OK” button to close the dialog box.
- Restart Firefox: To ensure the changes take effect, close and restart Firefox.
After following these steps, the cache in Firefox will be completely cleared, helping to improve browser performance and ensure you have the most up-to-date version of websites when you visit them.