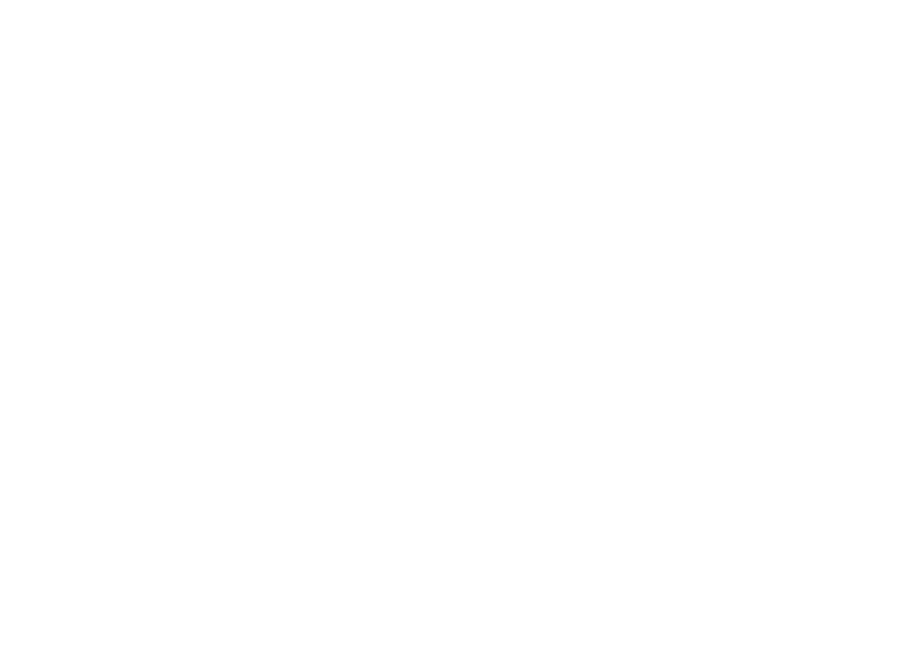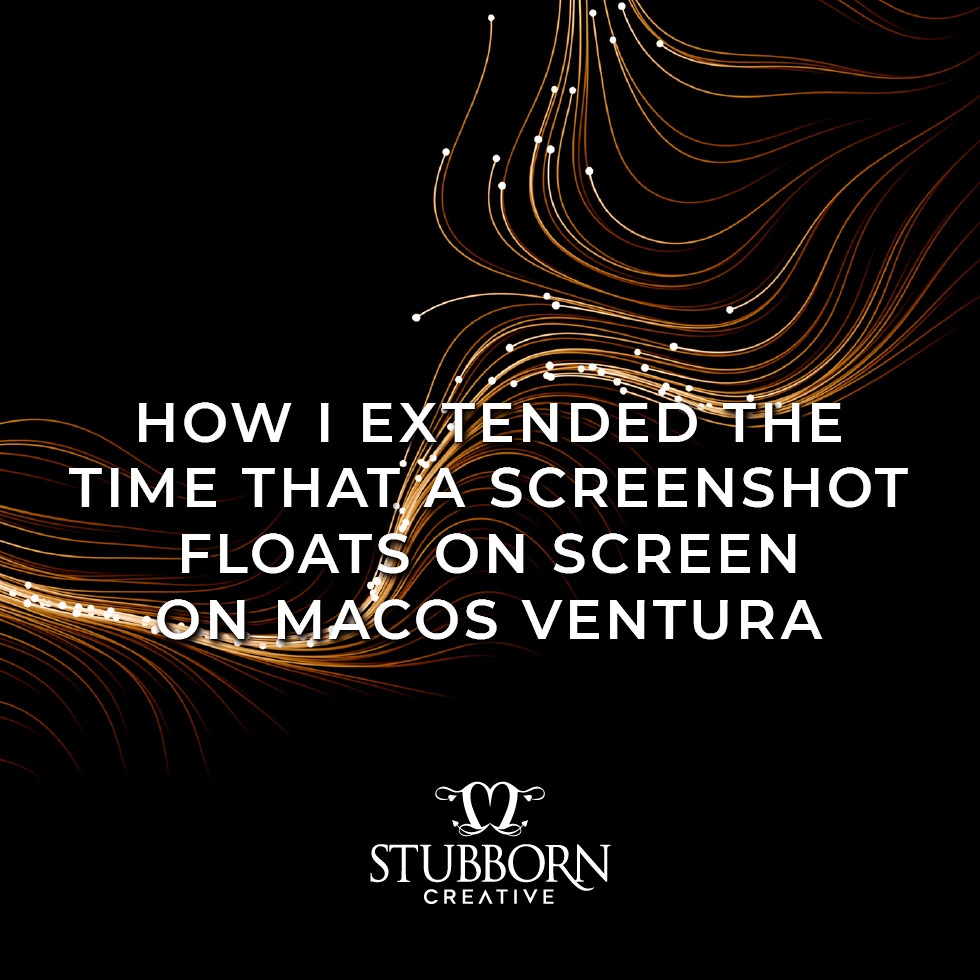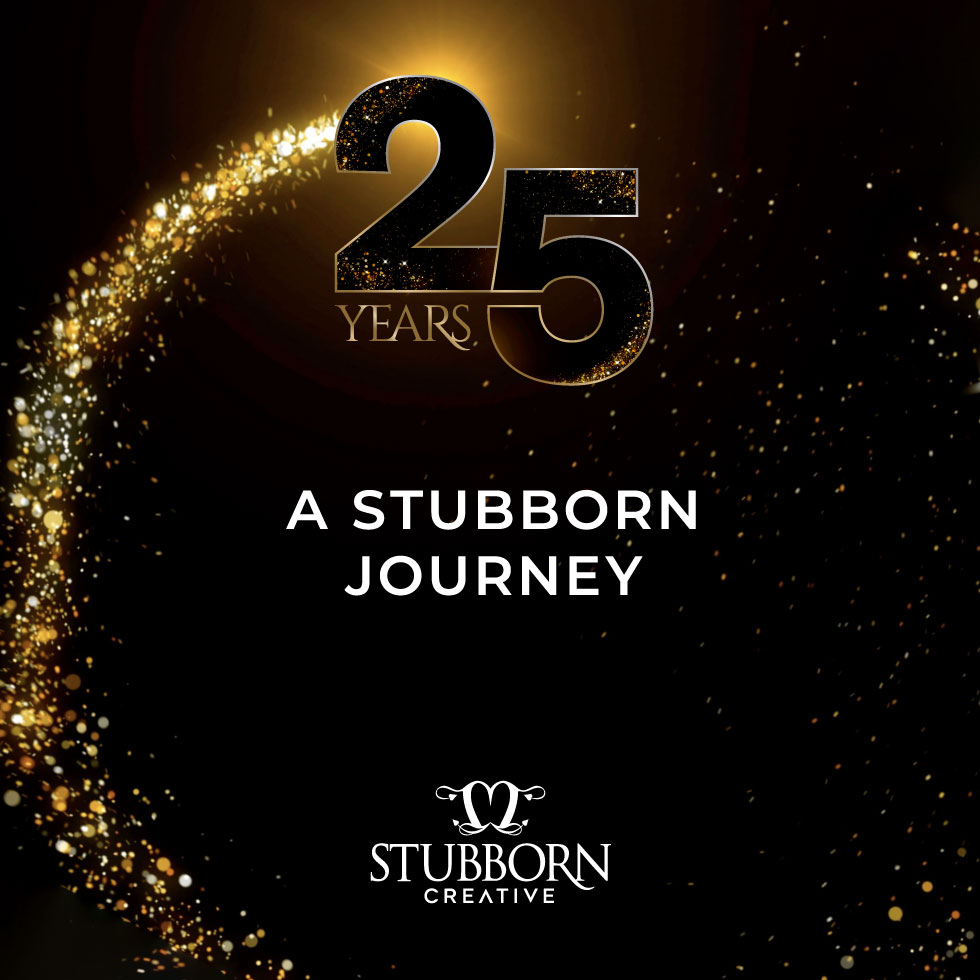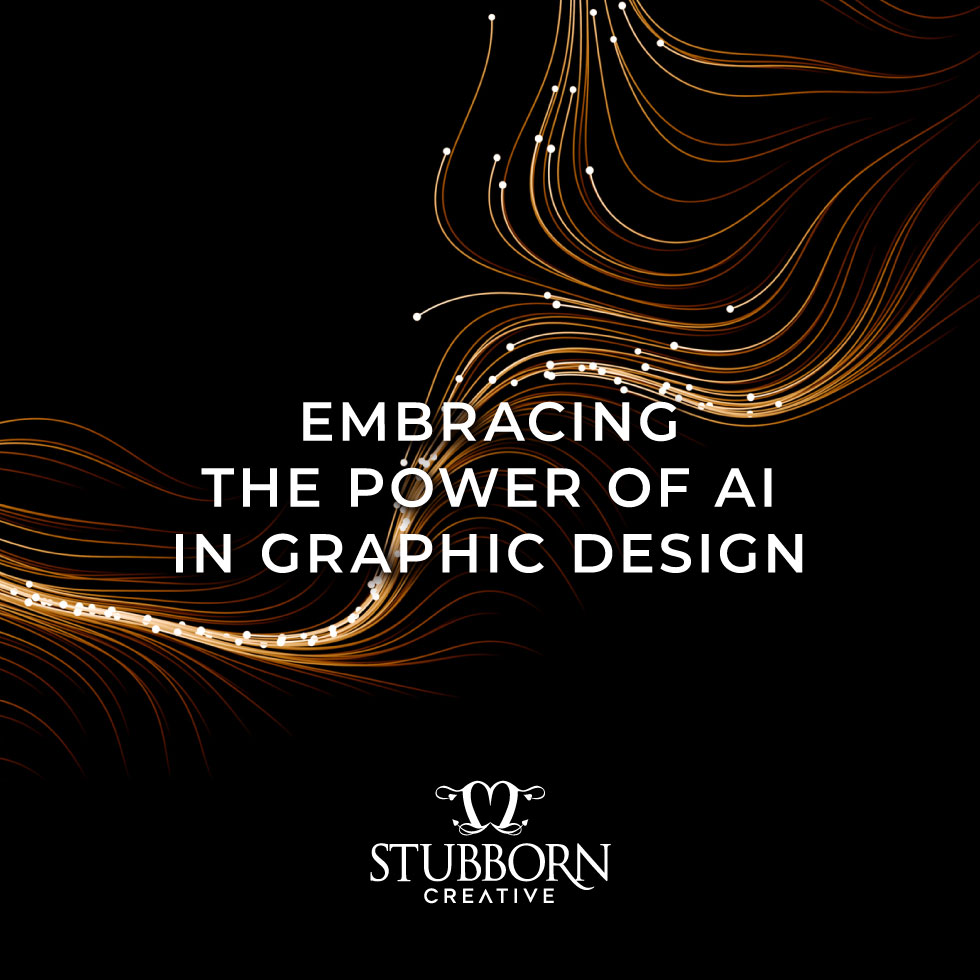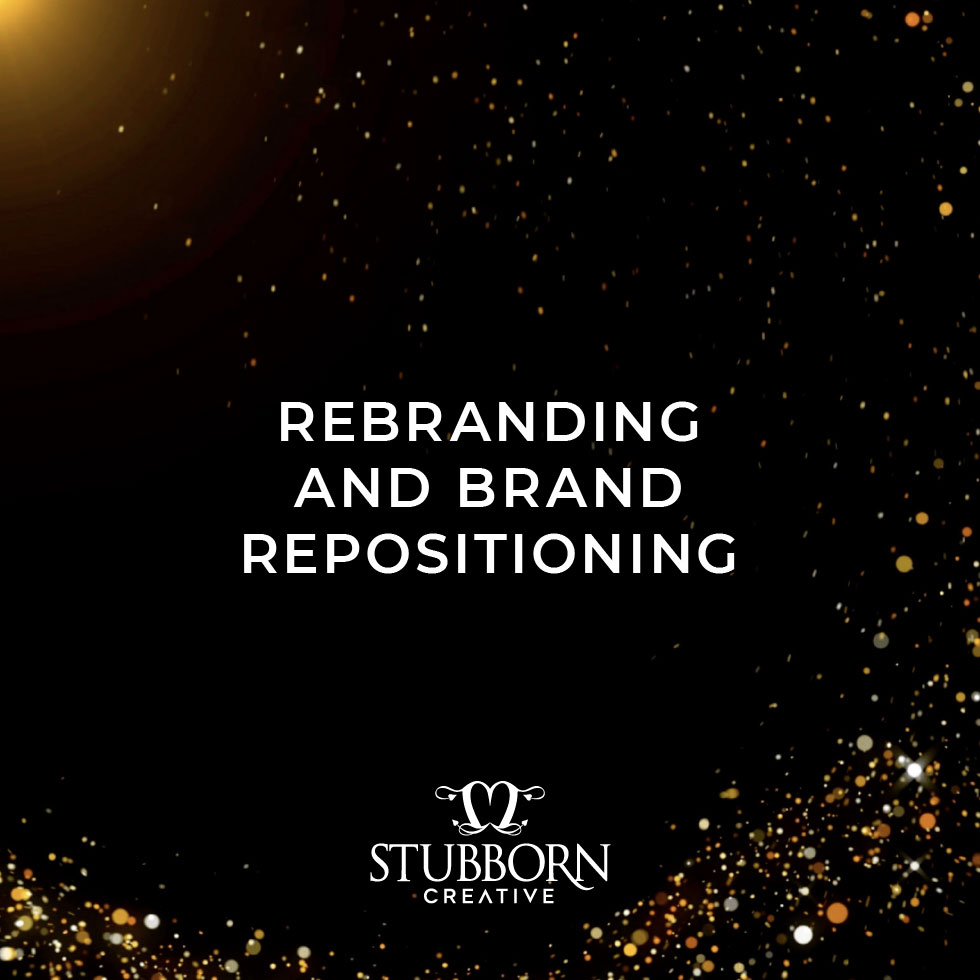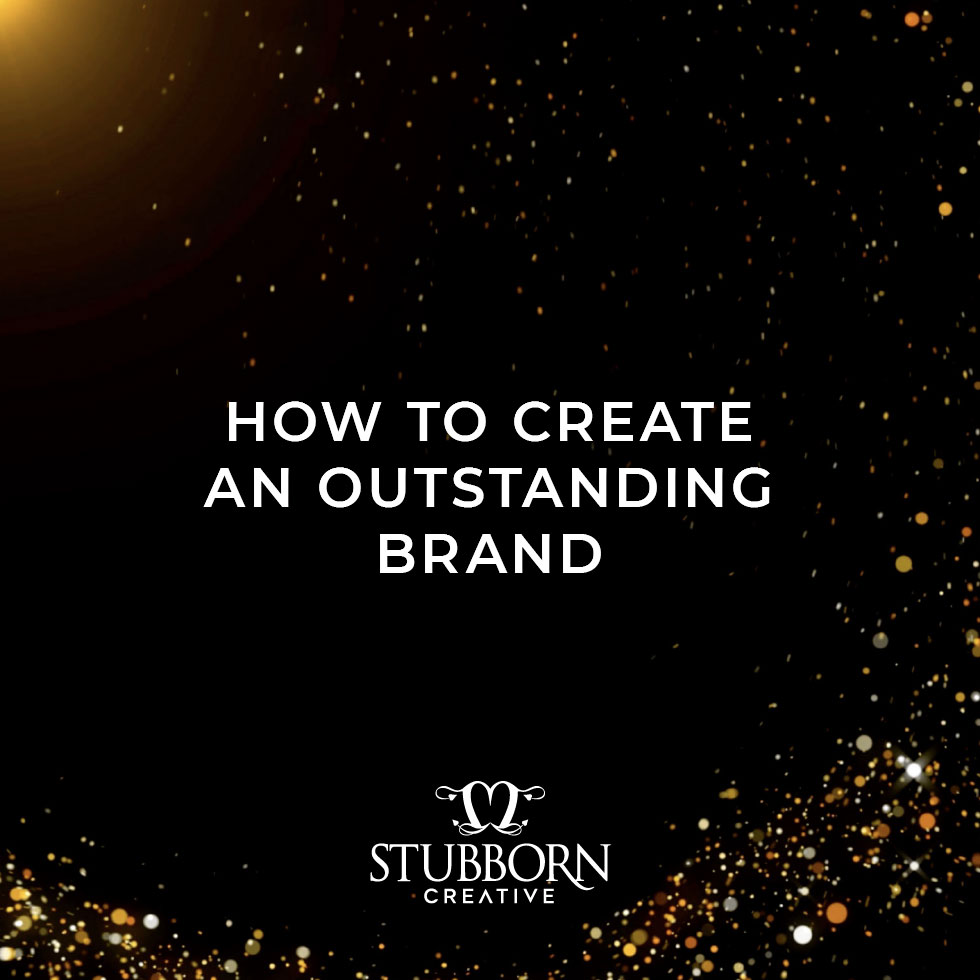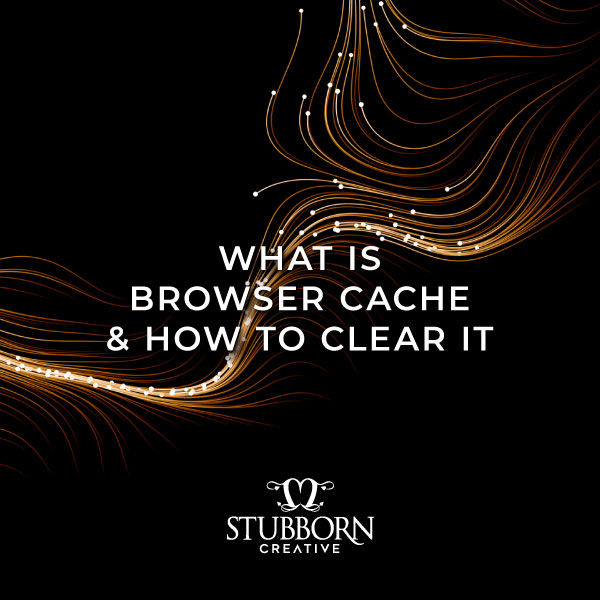When Outlook mail receives emails sent from a Mac the images are usually embedded inline in the body of the email. To extract an embedded image from an Outlook email, follow these steps:
- Look for the embedded image within the email content. It may be displayed directly or as an attachment.
- Position your mouse pointer over the picture. Right-click your mouse.
- From the pop-up menu select “Save Picture As” or “Save Image As”. By default, the Save Picture dialogue box will appear. Save the picture at this location or click the down arrow to the right of the “My Pictures Save In” box to select a different location.
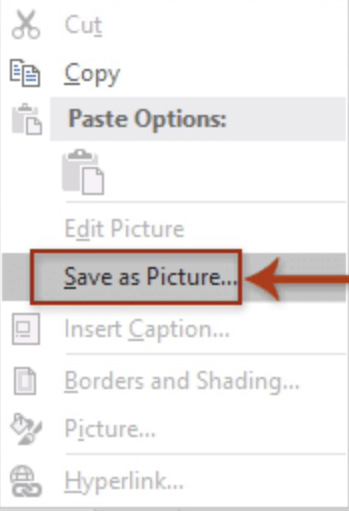
- Save the picture in the “My Pictures” location. At the bottom of the Save Picture dialogue box, next to File Name, type in the name you want to give the picture. Click the “Save” button.
- Once saved, navigate to the location where you saved the image to access it.
By following these steps, you will be able to extract an embedded image from an Outlook email and save it to your computer for further use.