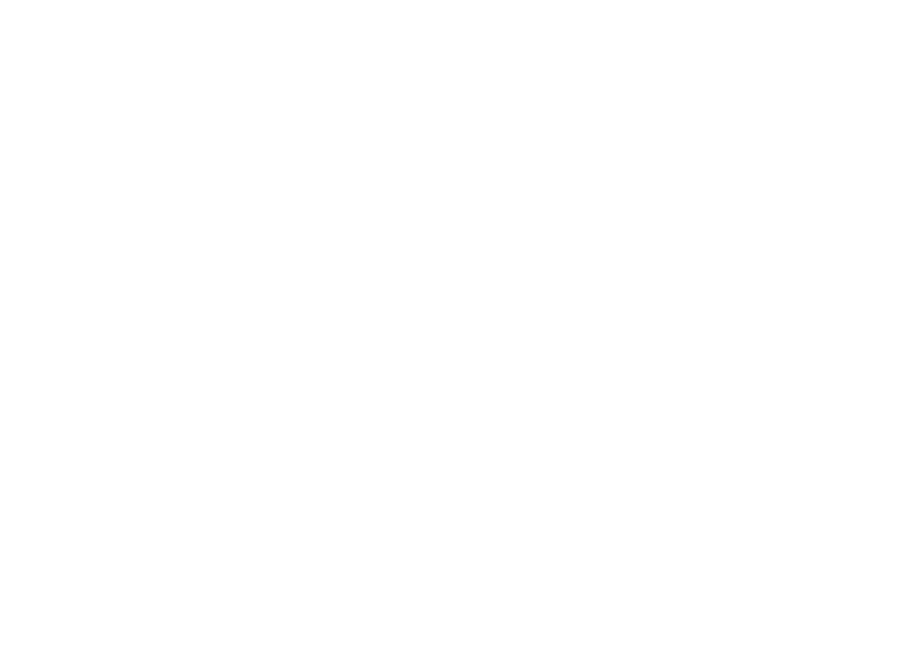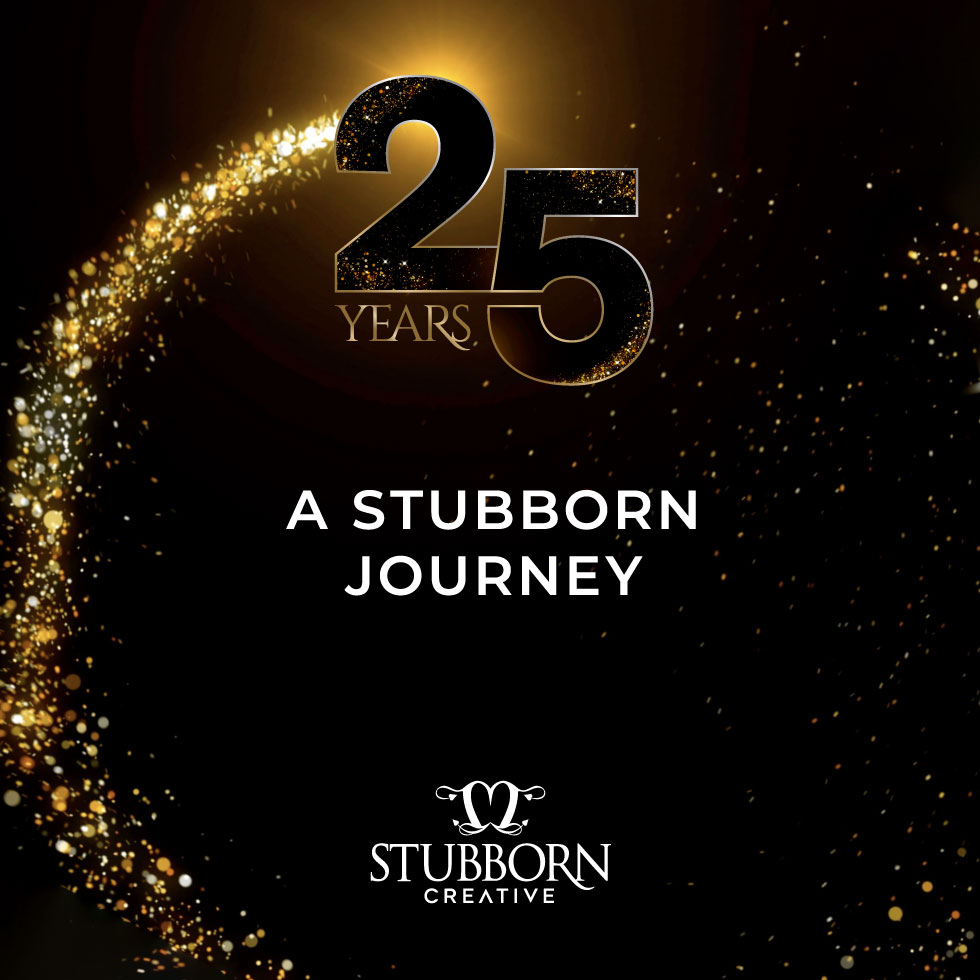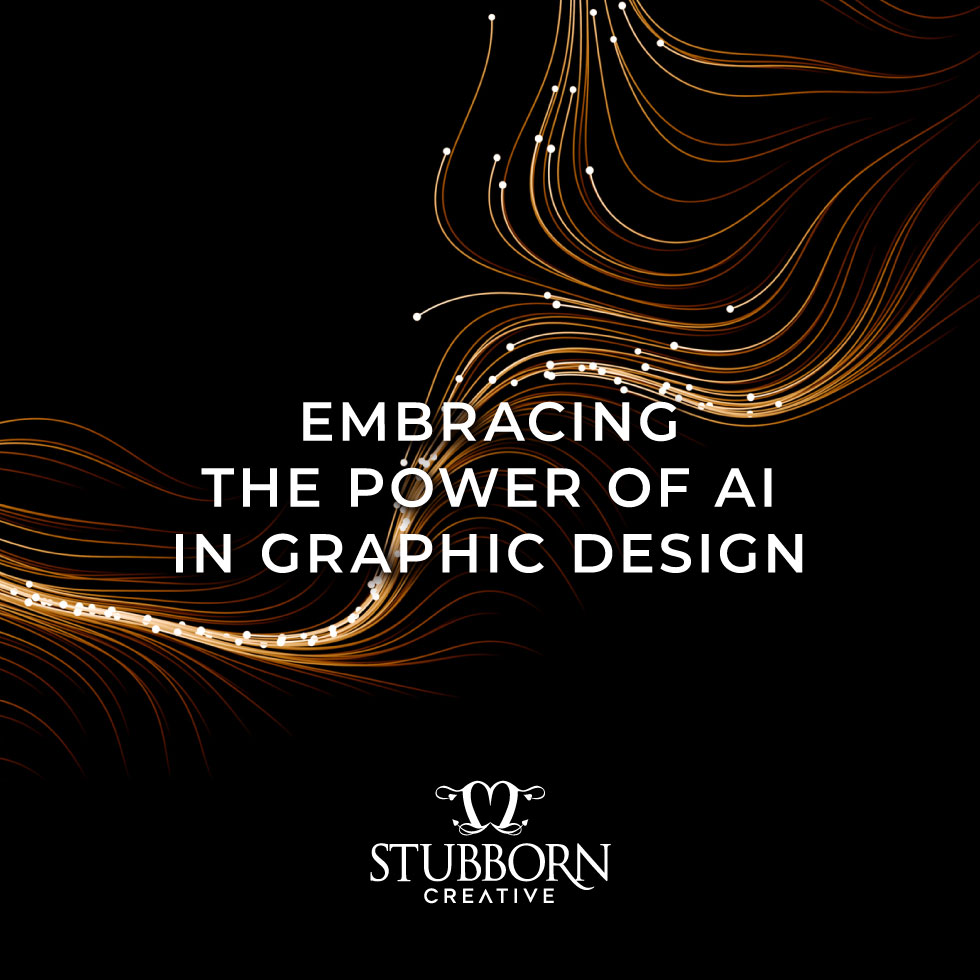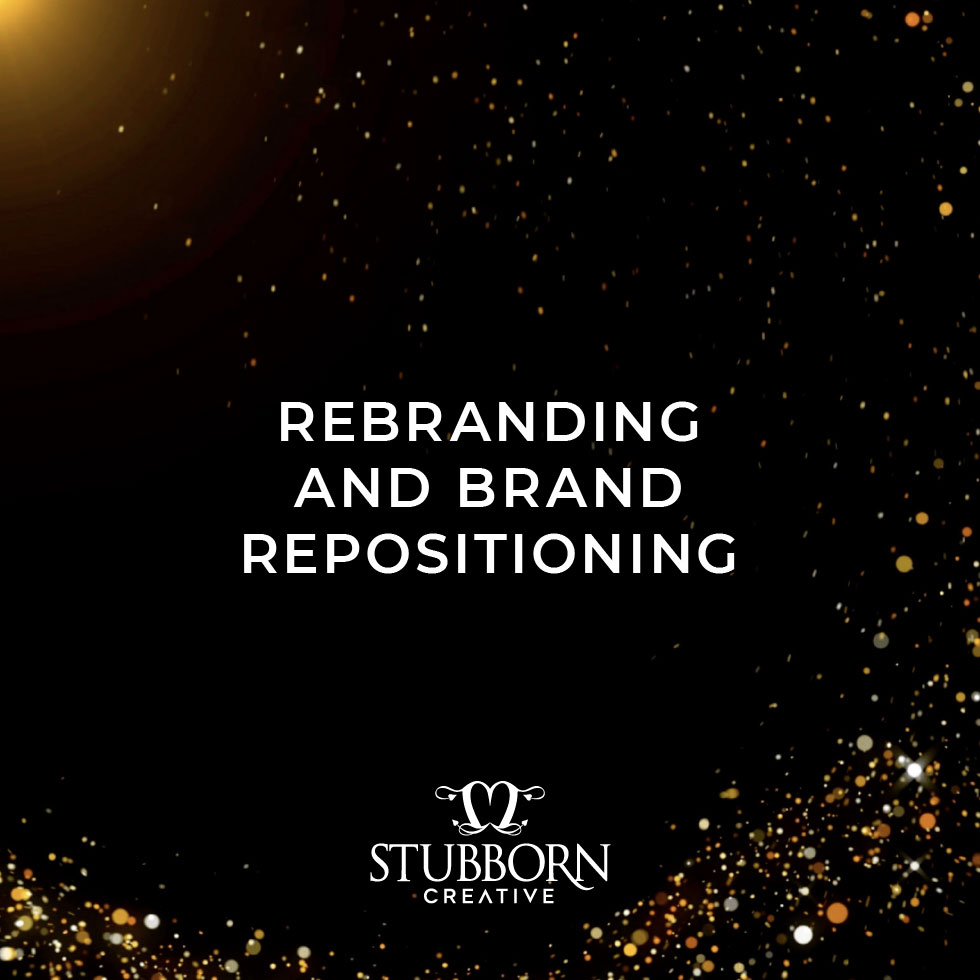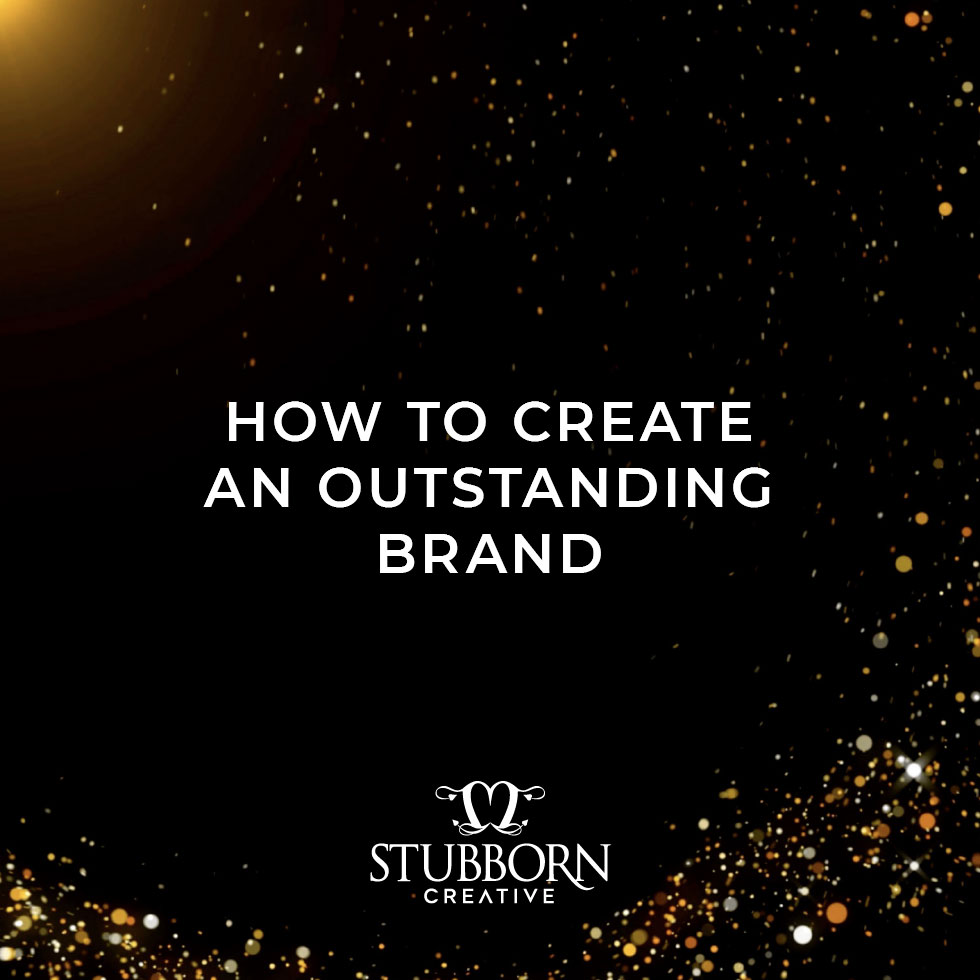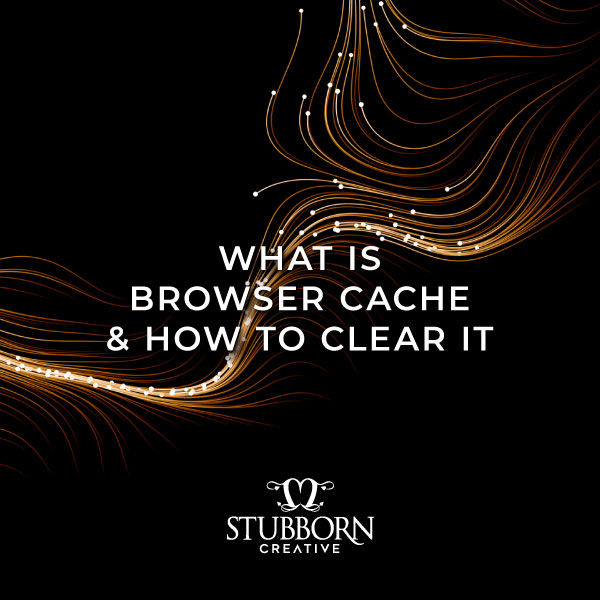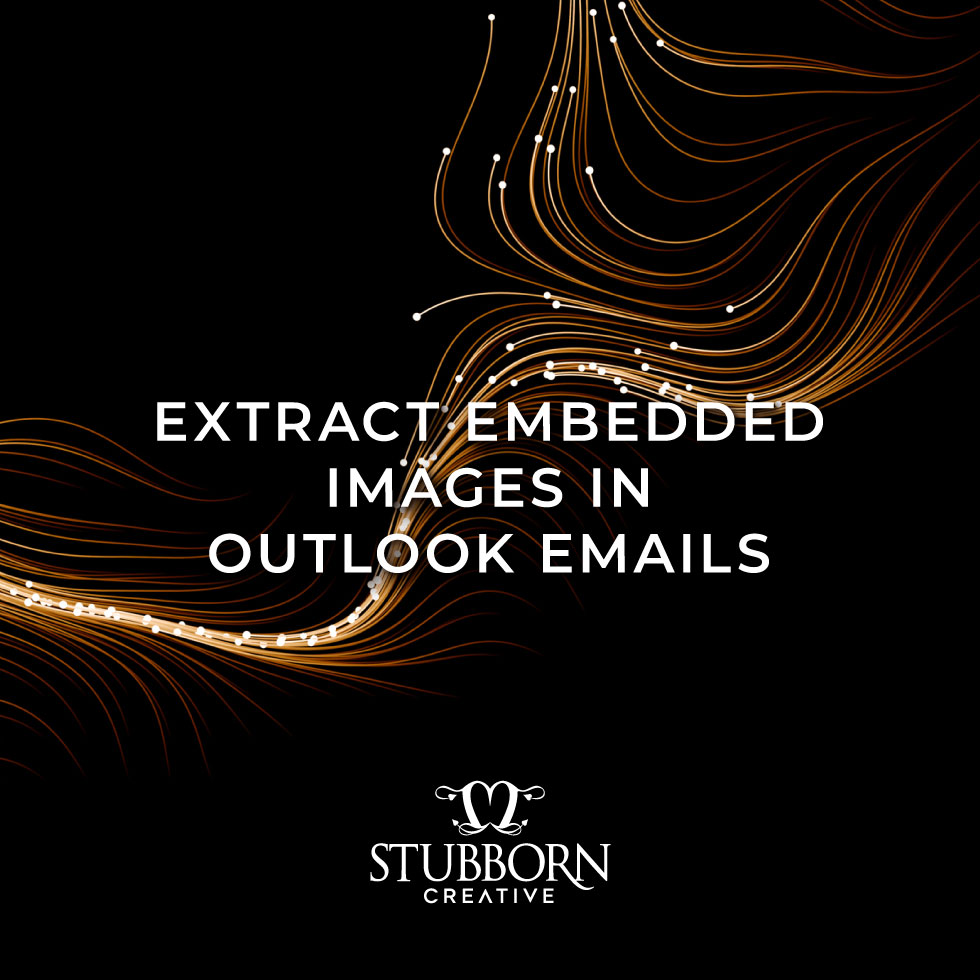I use screen capture/shots frequently throughout the day using “Command Shift 4”. The screen grab floats for 5 seconds, during which time you can drag and drop it into emails, messages, folders etc., before it saves to the desktop. Fabulous!
For me, 5 seconds is just too quick so thanks to a comment by Jamie Mason on Stack Exchange I successfully changed it…
To increase the timeout to 15 seconds (change to suit your needs) run this command in the Terminal.app
defaults write com.apple.screencaptureui “thumbnailExpiration” -float 15
Then to restart the service and action new configuration, I typed (also into Terminal.app):
killall SystemUIServer
For me it worked immediately, but if it didn’t I would have restarted my Mac for it to take effect.
So it can be done but maybe forward this email to your IT support team for assistance, rather than actioning it yourself.